Руководство пользователя¶
Введение¶
Interface является доступным и понятным инструментом для взаимодействия с базой данных Framework
С помощью Interface пользователи имеют возможность доступным и понятным образом узнать о текущем состоянии ключевых показателей системы, а также узнать о поставленных задачах.
Аналитика¶
При входе в данный модуль перед пользователем отображается окно с аналитическими данными системы. Данные отображены в виде понятных и доступных графиков
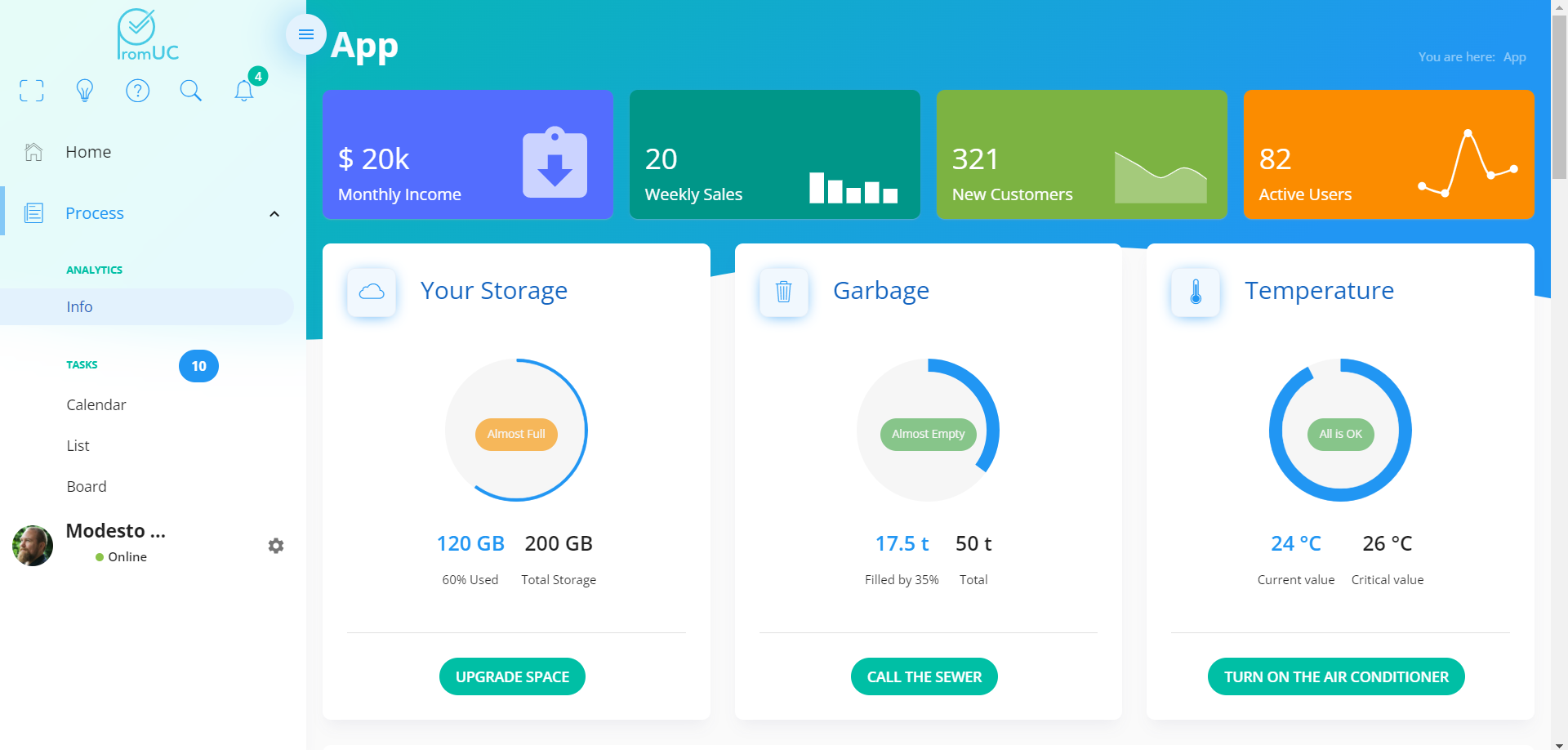
Пример отображаемых информационных графиков
Навигация¶
Навигация внутри приложения осуществляется с помощью выдвигающейся слева (или справа в зависимости от настроек) панели.
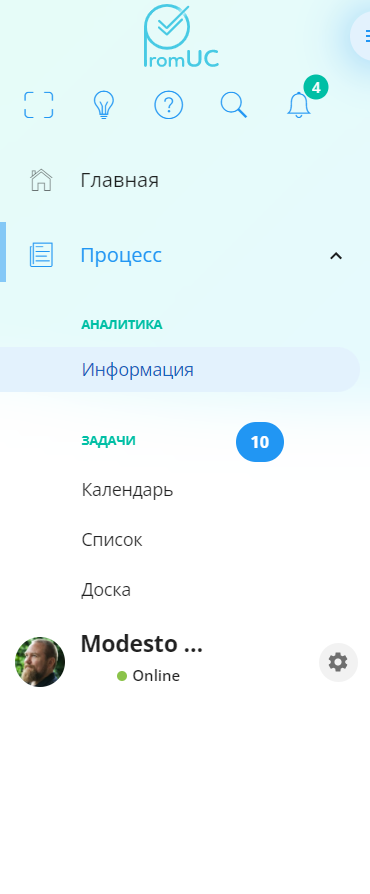
Пример навигационной панели
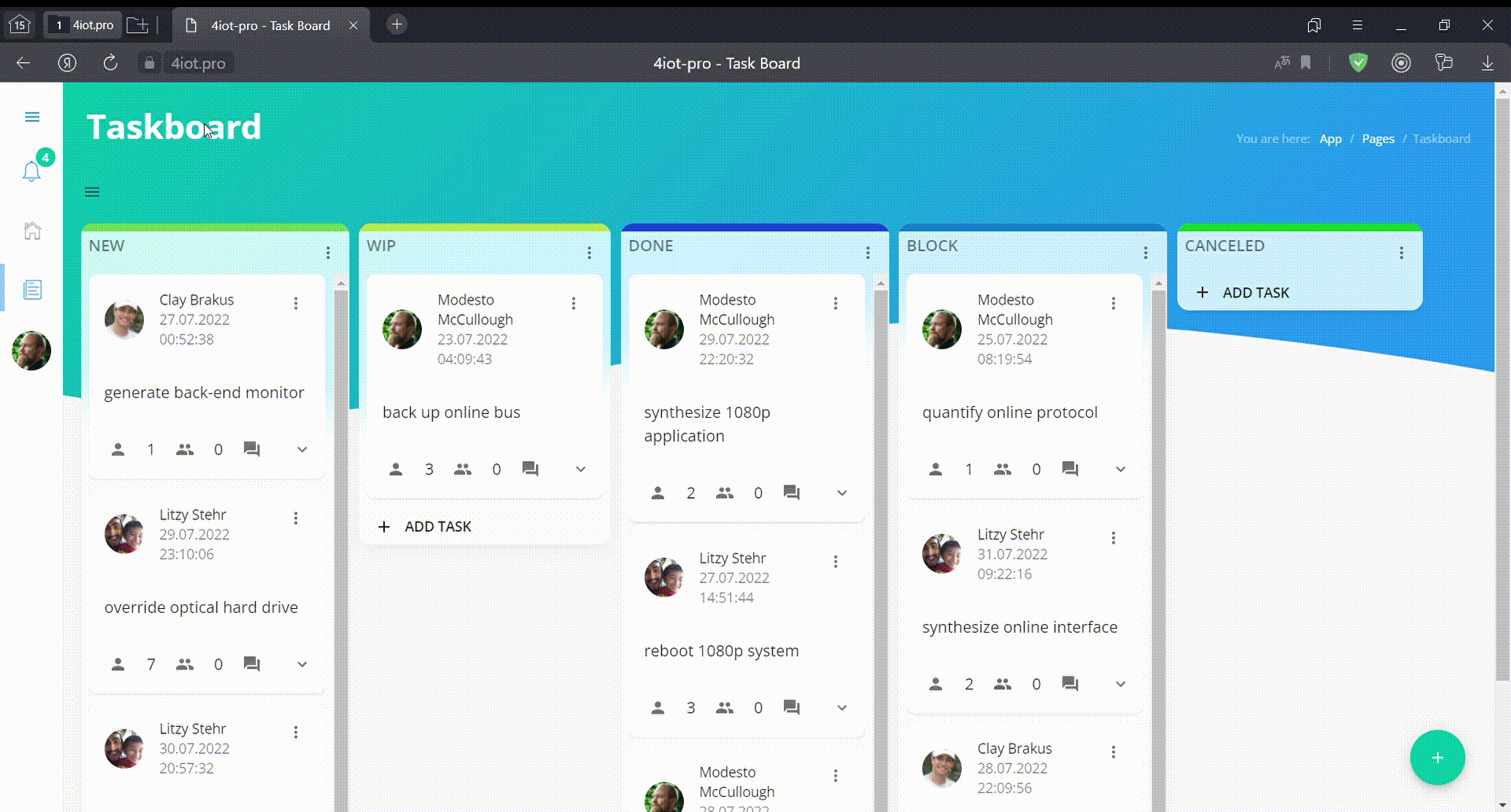
Пример навигации
На данной панели отображены основные пункты: окно с аналитическими данными и различные представления текущих задач пользователя
Также внизу данной панели имеется небольшая плашка пользователя с кнопкой настроек, его именем, статусом и аватаркой
При нажатии на аватарку всплывает меню с различными полезными для пользователя опциями

Настройки системы¶
Приложение имеет 15 различных цветовых схем с темным/светлым внешним видом, и 4 режима макетов, основанных на меню навигации (боковая панель, большая боковая панель, верхнее раскрывающееся меню и мегаменю).
Помимо этого в приложении имеются различные настройки отображения элементов (такие как отображение элементов справа налево, настройки заднего фона и др.) и переводы интерфейса на английский, русский и немецкий (частично).
Изменить макет и тему¶
Вы можете изменить макет через панель темы, но только на время текущей пользовательской сессии.
Для этого необходимо нажать на кнопку «Настройки» (иконку шестеренки или соответствующую кнопку с надписью) и выставить в выдвинувшейся справа (или слева в зависимости от настроек) панели
Вы можете переключить отображение на темную тему нажав на соответствующий переключатель на панели или же на кнопку с иконкой лампочки.
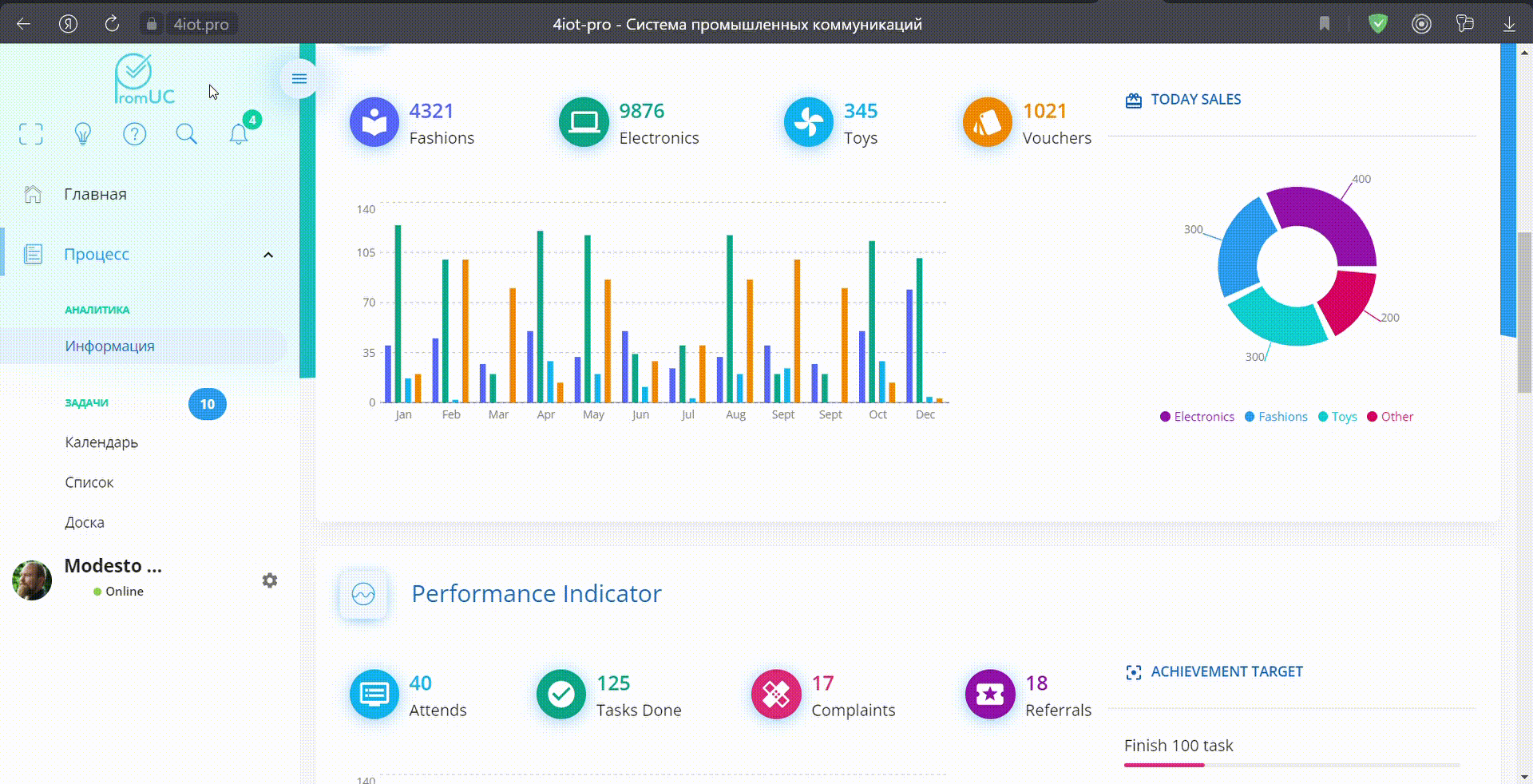
Пример переключения на темную тему и обратно
Вы также можете войти в полноэкранный режим или же открыть краткое руководство пользователя из той же панели нажав на соответствующие кнопки
Изменить компоненты системы и переключить язык¶
Помимо всего вышеуказанного вы можете настроить язык интерфейса и то, как будет выглядеть задний фон на каждой странице Для этого воспользуйтесь соответствующим выпадающим списком внизу выдвигающейся панели настроек
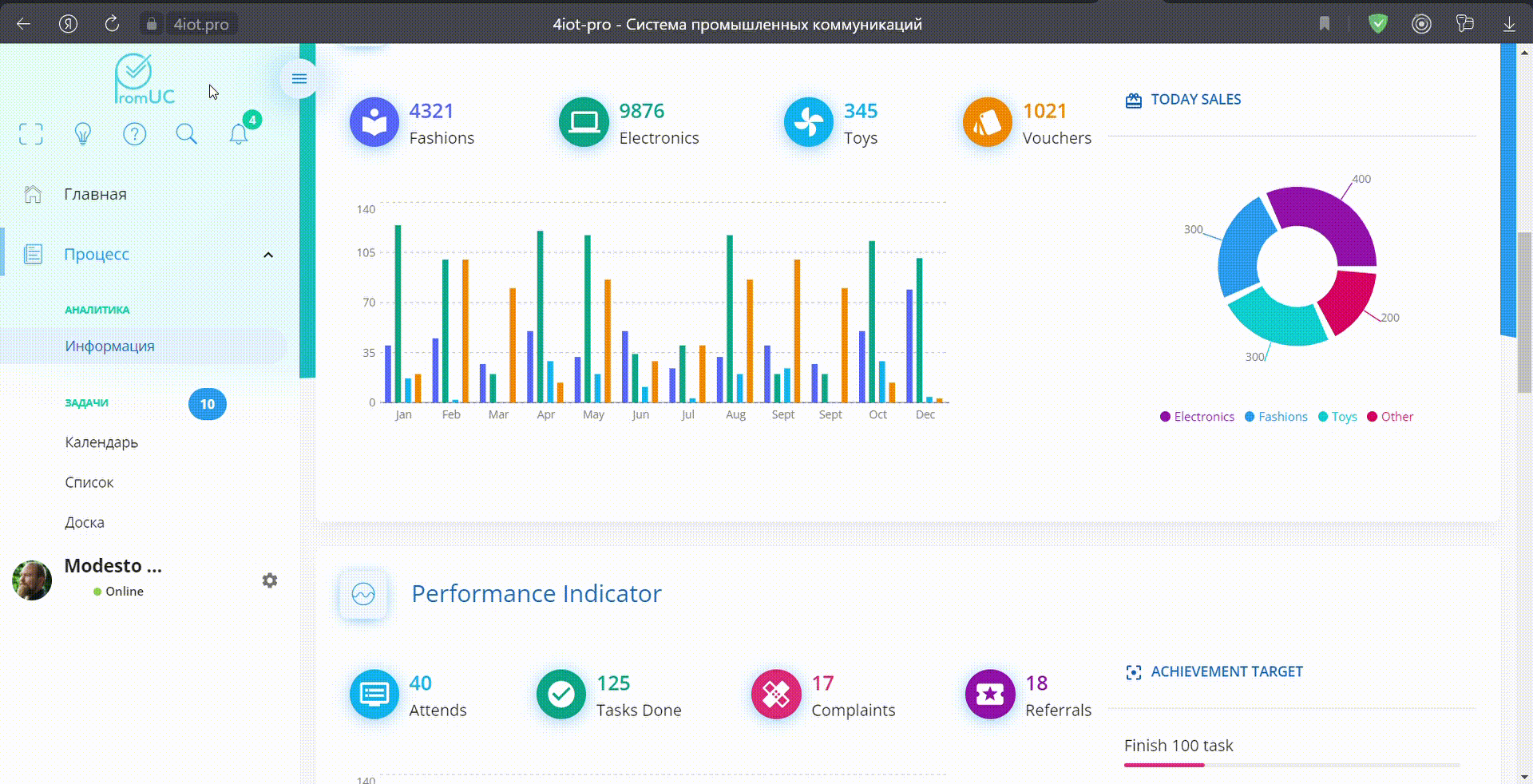
Пример переключения языка
Задачи¶
Ниже описанной ранее аналитической информации в панели навигации расположен пункт задачи с различными представлениями задач Сам пункт задачи имеет рядом с собой индикатор количества текущих задач. При наведении на данный индикатор всплывает информация о том, сколько к каждому типу относится задач
Каждая задача использует цвет в зависимости от ее типа. У задач имеется автор, отметки о дате начала и дате конца, а также назначенные пользователи и тип. Типы задач настраиваемые и могут иметь различные названия и цвет в зависимости от желаний пользователя.
Задачи можно добавлять, удалять и редактировать. В случае добавления задачи она будет отображена на всех типах отображения в различных представлениях.
Календарь¶
Календарь представляет отображение текущих доступных пользователю задач в виде календаря. Календарь имеет несколько перспектив отображения: можно смотреть как задачи на текущий день в виде графика, так и все задачи на месяц
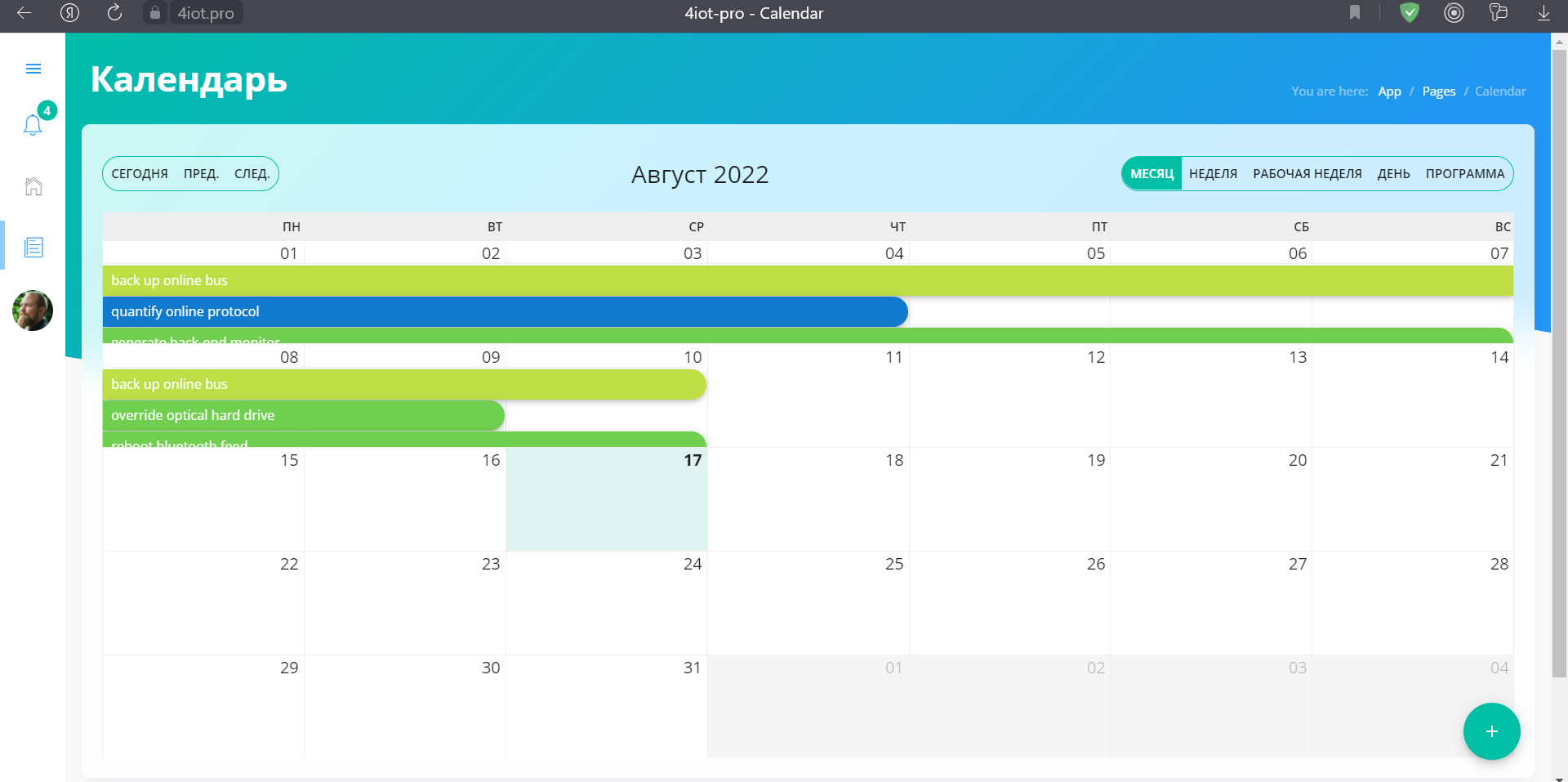
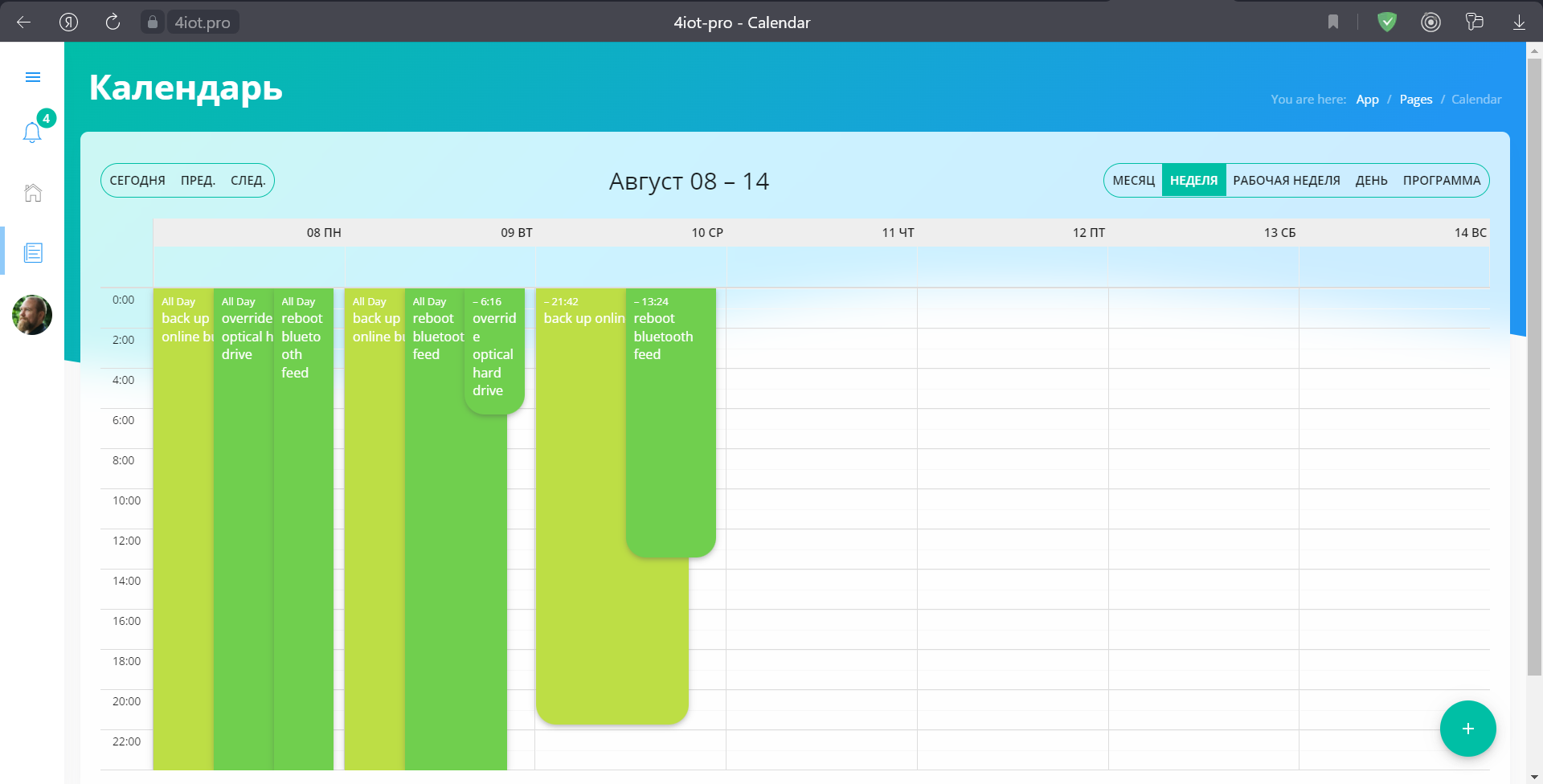
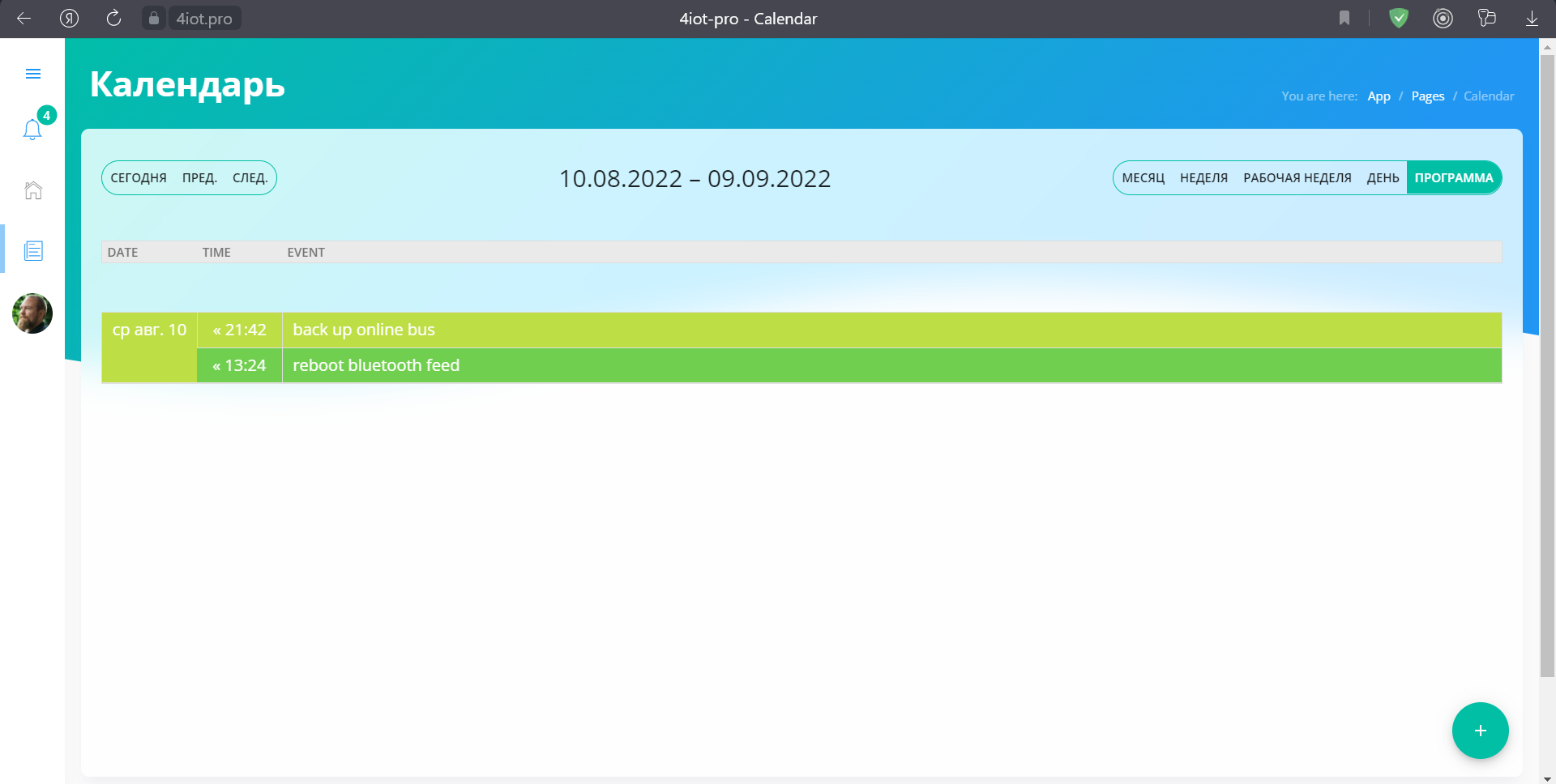
Примеры отображения календаря
В правом (или левом в зависимости от настроек) нижнем углу экрана есть кнопка для добавления задачи При нажатии на нее появляется форма для ввода основных данных задачи, описанных выше. Все введенные данные можно сбросить до начального состояния.
Задачи отображаются согласно их отметок времени на календаре. Окраска задачи соответствует окраске типа задачи. При клике на задачу всплывает подробная информация: описание, кто был автором задачи, и кто назначен на задачу.
Также в окне подробной информации имеется возможность вызвать окно с дополнительными опциями. Через это окно пользователь может удалить сформированную задачу или просмотреть комментарии, которые оставлены другими пользователями.
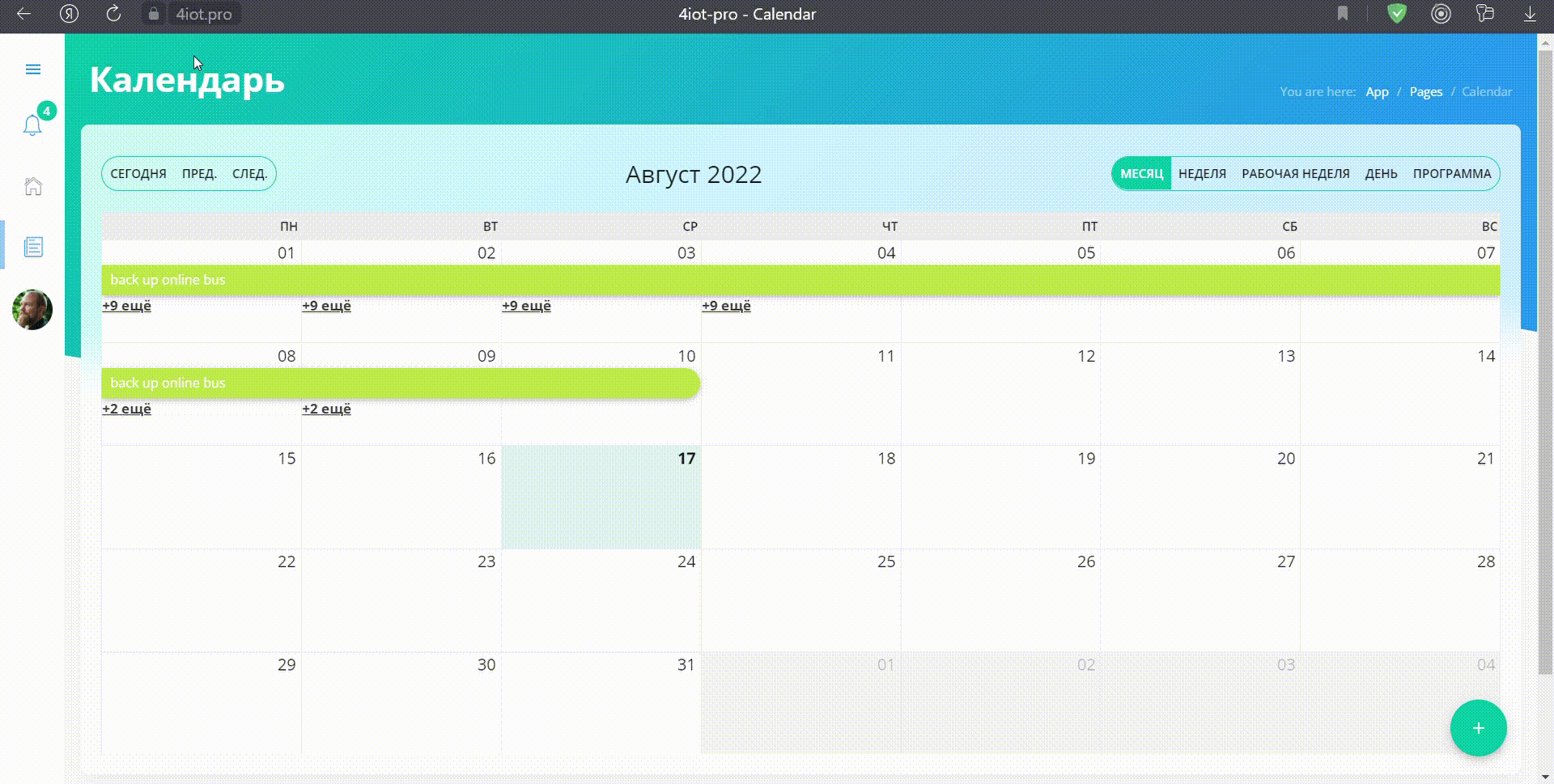
Пример использования календаря
Список¶
Список представляет отображение всех задач в виде одного списка и чата по задачам с возможностью фильтрации отображения. Список находится в левой панели, чат - в правой панели. (в правой и левой соответственно в зависимости от настроек)
Задачи в данном представлении отображаются в виде различных карточек с информацией. Задачи маркируются в левом (или правом в зависимости от настроек) нижнем углу карточки соответствующим типу задачи цветом флажка.
Чат отображает комментарии по всем отображенным в другой панели задачам.
По каждой отдельной задаче комментарии можно увидеть с помощью нажатия кнопки с соответствующей иконкой на карточке.
Доска¶
Доска представляет отображение всех задач в виде одной большой канбан-доски с возможностью фильтрации данных. Каждый столбик представляет отдельный тип задач.
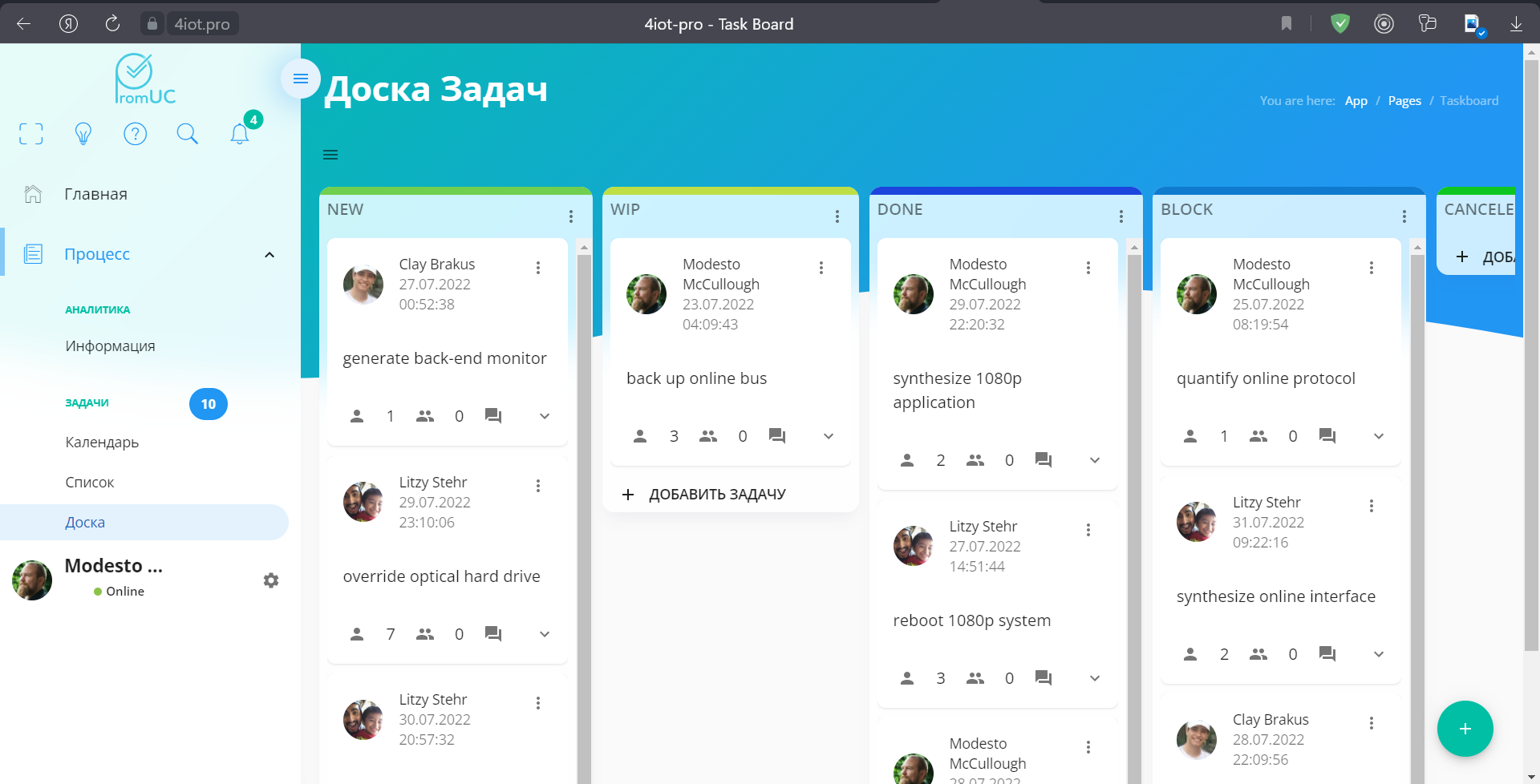

Пример отображения доски задач
В данном отображении пользователь имеет возможность менять тип задачи простым перетаскиванием карточки задачи между столбиками. Задачу к каждому типу можно добавить посредством клика на кнопку формы в самом низу столбика
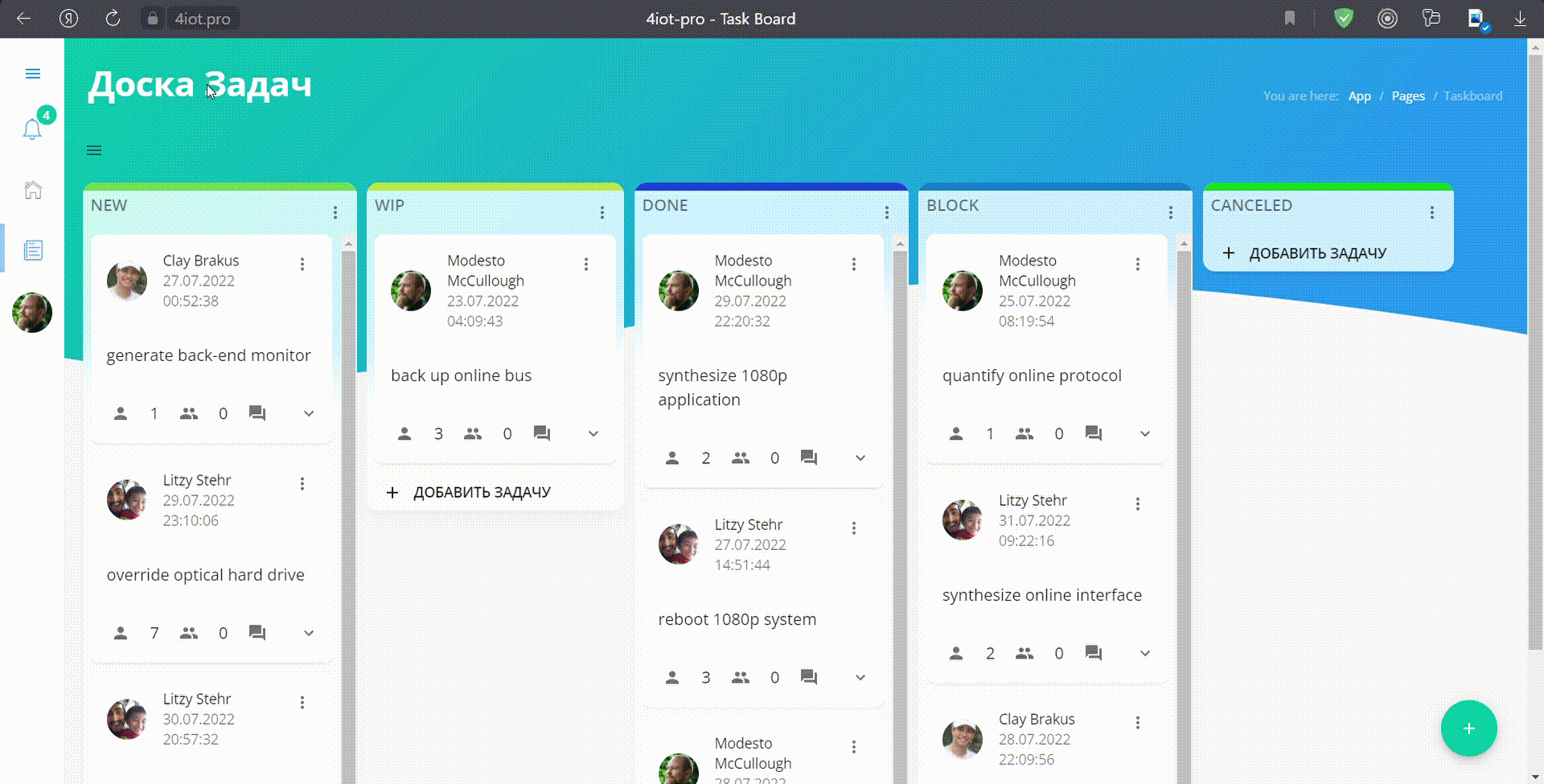
Пример использования доски задач
В правом(или левом в зависимости от настроек) углу экрана находится кнопка, которая вызывает форму добавления нового типа задач.